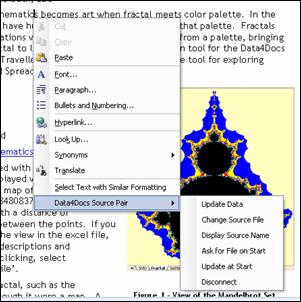Data4Docs User Guide
You've Got It, Use It!
User Guide
|
Summary: |
The User Guide is intended as an aid to help users understand what to expect from the Data4Docs solution. It covers subjects ranging from installation, how to use it, where to use it, and its behaviors, to requirements, capabilities and limitations. | |||||||||||||||||||||||||||||||||||||||||||||||||||||||||||||||
|
Product: |
|
|||||||||||||||||||||||||||||||||||||||||||||||||||||||||||||||
| Introduction |
Welcome to the demonstrator for the Data4Docs solution. The purpose of this system is to allow you to repeatably get information from a Microsoft® Excel® based spreadsheet into your documents when:
This is not a mail merge application, nor does it cause you to update your links one-by-one. Recipients of the document do not need to have the source spreadsheet. |
|||||||||||||||||||||||||||||||||||||||||||||||||||||||||||||||
| System Requirements |
|
|||||||||||||||||||||||||||||||||||||||||||||||||||||||||||||||
|
Installation |
The system does not require installation. Rather, it is copied into a folder of your choice, usually somewhere in your ‘My Documents’ folder, and becomes a master file. |
|||||||||||||||||||||||||||||||||||||||||||||||||||||||||||||||
| Use |
Once the document is opened in Microsoft® Word (and Macros are enabled), Data4Docs will inform you of its current status; whether it has been updated from its current source, and if it is a Demonstration copy.
|
|||||||||||||||||||||||||||||||||||||||||||||||||||||||||||||||
| Use Scenarios |
The Microsoft® Word application provides several methods to get data out of a Microsoft® Excel® file and into the Microsoft® Word based file. The Data4Docs system adds to the existing capabilities to handle processes that are supposed to be repeatable.
The scenarios for the best use of a Data4Docs solution are in the Usage Guide |
|||||||||||||||||||||||||||||||||||||||||||||||||||||||||||||||
| Options |
Your Data4Docs system may have additional capabilities depending on the package purchased. Typical additions are the ability to:
|
|||||||||||||||||||||||||||||||||||||||||||||||||||||||||||||||
| Behaviors |
|
|||||||||||||||||||||||||||||||||||||||||||||||||||||||||||||||
| Capacities |
|
|||||||||||||||||||||||||||||||||||||||||||||||||||||||||||||||
| Troubleshooting |
Problems with the Spreadsheet Source
Why Does this Happen?
Remedies You should enter required information in empty cells of your source spreadsheet. Often this corrects error cells also. You will need to correct remaining errors on the spreadsheet as well. Once the spreadsheet is corrected, return to the Data4Docs document, right-click and select ‘Update Data’ from the “Data4Docs Source Pair>” item. You may also be using the wrong spreadsheet file. To check this, from the Data4Docs document, select the “Display Source Name” from the “Data4Docs Source Pair>” selection list. The displayed path AND file name should agree with your expectations. Often the filename is correct, but the path is in error. The spreadsheet has been intentionally changed. If the field is no longer needed in the master Data4Docs document, simply delete it from the Data4Docs master document file. A simple, painless remedy is not available if the spreadsheet source was unintentionally changed other than 1) undo the change(s) in the spreadsheet, 2) start from a backup copy; 3) start over with a new spreadsheet; 3) delete the field from the Data4Docs document. Problems with the resulting Data4Docs document 1. The spreadsheet file is always requested anytime the document is opened. Why Does this Happen?
Remedies To see if “Ask for File on Start” has been set, select the “Display Source Name”. If it shows “<Waiting File>” you must select a valid spreadsheet file. Use the ‘Change Source File” option to do this, or select a spreadsheet file the next time the Data4Docs document is opened. The “Update at Start” has been set if the menu selection is “No Update at Start”. Select the “No Update at Start” to stop this behavior. 2. Data4Docs Features aren’t available or don’t show up.
Why Does this Happen
Remedies If your demonstration time has expired and you have found the system useful and appropriate for your processes, please contact ToolSleuth, LLC for purchase options. The demonstration expires 30 days after you first opened the Data4Docs demonstration. If the document was disconnected and saved or saved as a ‘docx’ in Microsoft® Word, there is no remedy. This is by design because it is easy to create a new document from the Data4Docs original. You could also use an earlier version of the specific document. If you accidentally ‘disconnected’ the document, the “Data4Docs Source Pair>” will be shown, but all of the selections are greyed out (disabled) and you can not select any of them. Just save the document as a new name, close it, and open the previous version.You will need to add your newest changes, but you can copy/paste from the renamed document. Enabling Macros (High is recommended)
Settings of medium or low will also cause macros to work. |
|||||||||||||||||||||||||||||||||||||||||||||||||||||||||||||||
|
|
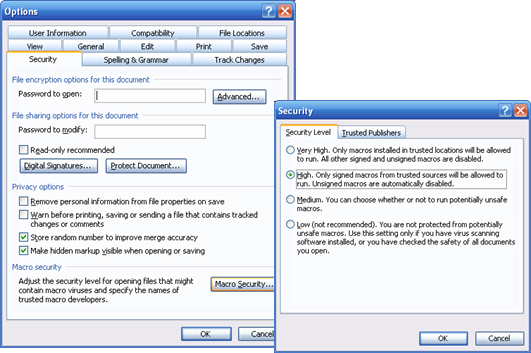 |
|||||||||||||||||||||||||||||||||||||||||||||||||||||||||||||||
| Support | The demonstration package is not supported by ToolSleuth, LLC except by guidance in this document or on the website. However, if you are having difficulties, we do want to hear about them. Please use the ‘Contact Us’ page available on our website. |